Folgende Einstellungen sind in der Plugin-Konfiguration möglich und aktuell in 4 Teilbereiche untergliedert:
Setup
- API Key - Ihren API Key von MailChimp. Diesen finden Sie unter Account -> Extras -> Api Keys
- Liste - MailChimp's eCommerce Funktionalitäten werden mit einer normalen MailChimp Liste verknüpft. Wir empfehlen, dass sie als eCommerce Liste eine neue Liste verwenden. Legen Sie hierzu eine neue Liste in MailChimp an und wählen Sie diese Liste im Drop Down-Feld der Plugin Einstellungen aus.
Store
Ist das Setup erfolgt, kann im nächsten Schritt der Store bei MailChimp angelegt werden. Dafür füllt man die folgenden Felder aus und drückt auf den Button zum Erstellen des Stores.
-
Store ID - Ihr Store wird bei MailChimp unter einer Store-ID geführt. Tragen Sie hier eine eigene Store ID ein - diese kann z.B. "meinShop" oder ähnlich heißen und sollte bisher noch nicht verwendet worden sein und keine Sonderzeichen enthalten.
-
Store Währungscode - Welcher Währungscode wird in ihrem Shop verwendet? z.B. "EUR"
-
Store Adresse - Dies ist die physikalische Adresse (Strasse und Hausnummer) unter der ihr Shop gemeldet ist.
-
Store Stadt- Die Stadt in der ihr Shop ansässig ist.
-
Store PLZ- Die Postleitzahl in der ihr Shop ansässig ist.
-
Store Land - Das Land in dem Sie mit ihren Shop ansässig sind.
-
Store Ländercode - Der passende Ländercode zum Land in dem ihr Shop ansässig ist. z.B. "DE"
-
Store Firma - Ihre Firma, die für den Shop verantwortlich ist.
-
Store Domain - Die Domain, unter der Ihr Shop im Internet aufrufbar ist. z.B. https://meinshop.de
-
Store e-Mail - Die e-Mail Adresse, die im Falle von Kontaktaufnahmen verwendet werden soll. z.B. kontakt@meinshop.de
-
Store Telefon - Die Telefonnummer, die im Falle von Kontaktaufnahmen verwendet werden soll.
-
Store Locale - Die Locale, die für ihren Shop relevant ist. z.B. "de"
-
Store Zeitzone: Die Zeitzone, die für ihren Shop relevant ist. z.B. "Germany\Berlin".
Wenn der Store bei Mailchimp erstellt worden ist, sieht die Anzeige wie folgt aus:

Optionen
Wenn der Store erfolgreich bei MailChimp erstellt worden ist, wird dies in der Anzeige deutlich gemacht. Danach können die Optionen für die Synchronisierung bearbeitet werden.
-
Schnellbesteller synchronisieren? - In Shopware gibt es die Möglichkeit, dass Kunden kein richtiges Kundenkonto besitzen - diese Kunden sind Schnellbesteller. Entscheiden Sie, ob die Schnellbesteller ebenfalls synchronisiert werden sollen.
-
Subscriber Status - Entscheiden Sie, ob ihre Kunden als Subscriber hinzugefügt werden sollen. Wenn der Kunde als Subscriber hinzugefügt wird, kann dieser für die Kampagnen-Ansprache genutzt werden. Wenn nicht, kann die e-Mail Adresse des Kunden für transaktionale e-Mails verwendet werden. Weitere Informationen sind hier (Infolink) und im Kapitel "Wissenswertes" zu finden.
-
Sub-Artikel synchronisieren? - In einigen Shopware-Installationen gibt es Artikel, die mit einem Wert von 0€ in den Warenkorb gelegt werden (z.B. bei Stücklisten-Plugins). Entscheiden Sie, ob diese Sub-Artikel eines Artikels ebenfalls zu MailChimp übertragen werden sollen.
-
Datumsbegrenzung - In einigen Fällen macht es Sinn, dass die automatische Synchronisation erst ab einem bestimmten Datum gestartet werden soll (siehe Wissenwertes). Das Datum, ab wann Bestellungen und Kunden synchronisiert werden sollen, kann bequem hier ausgewählt werden. Wird diese Option leer gelassen, werden alle Kunden und Bestellungen synchronisiert.
-
Relevanter Status einer Bestellung - Diese Option legt fest, wie der aktuelle Bestellstatus einer Bestellung sein muss, damit die Bestellung synchronisiert wird. Hier können mehrere Bestellstati ausgewählt werden.
-
Protokoll-Speicher-Frist - Maximale Anzahl an Tagen, die angibt wie lange Protokolleinträge gespeichert werden. Standard: 30 Tage.
-
Temporäre Warenkörbe übertragen? - Legt fest, ob temporäre Warenkörbe an MailChimp übertragen werden sollen. Dies ist z.B. erforderlich wenn Sie Warenkorbabbrecher (MailChimp Funktion: Recover abandoned carts) ansprechen möchten.
-
Subscriber Status für temporäre Warenkörbe - Normalerweise werden temporäre Warenkörbe mit einem deaktivierten Subscriber-Status übertragen. Damit werden abgebrochene Warenkörbe nur an diejenigen gesendet, die als Kunde bereits in der verbundenen MailChimp Liste mit dem Status "Subscribed" synchronisiert worden sind. Hiermit lässt sich der Status "Subscribed" für temporäre Warenkörbe ebenfalls aktivieren.
-
Kundengruppen-Restriktion einbeziehen? - Legt fest, ob ausgeschlossene Kundengruppen ebenfalls bei temporären Warenkörben berücksichtigt werden sollen.(wird nur angezeigt, wenn Kundengruppen ausgeschlossen werden sollen - siehe Punkt 9)
-
-
Kunden mit 0 Bestellungen übertragen? - Legt fest, ob Kunden, die keine Bestellung getätigt haben, übertragen werden sollen.
-
Kundengruppen ausschließen? - Legt fest, ob Kunden, die einer bestimmten Kundengruppe zugeordnet sind, nicht übertragen werden sollen.
-
Bildgröße für Produkte - Legt fest, welche Bildgröße der Artikel an MailChimp übermittelt werden soll.
-
Übertragungs-Limit - Die maximale Anzahl an Datensätzen, die das Plugin nach der Installation regelmäßig übertragen soll. Als Standard ist diese Einstellung mit 500 Einträgen vorbelegt. Dies hat keine Auswirkungen auf die maximale Anzahl an Datensätzen, die insgesamt zu MailChimp übertragen werden sollen
-
Modus für Unsubscriber - Legt fest, ob die Unsubscriber der angeschlossenen Liste synchronisiert werden sollen. Mehr Infos dazu sind in den FAQs zu finden.
Steuersätze
Normalerweise werden die am Artikel gespeicherten Standard-Steuersätze zu MailChimp übertragen. Möchte man dies ändern, kann diese Funktion genutzt werden um andere Steuersätze zuzuordnen.
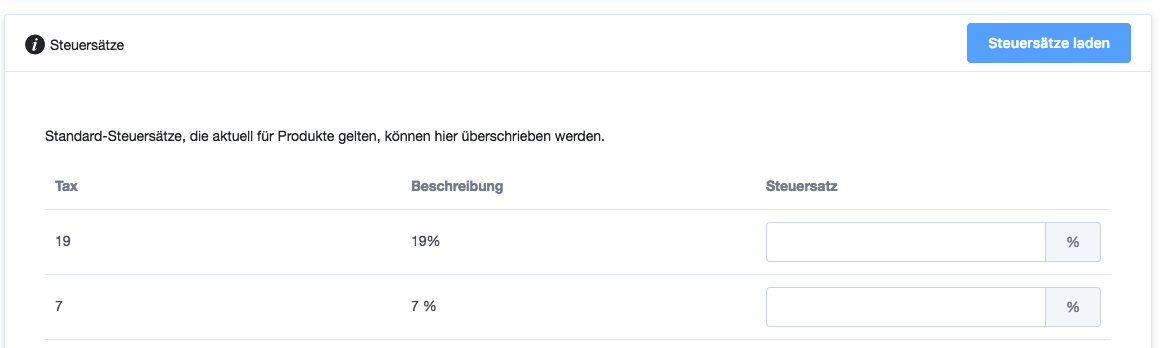
Status
Aktiv - Legt fest, ob die aktuelle Konfiguration für den ausgewählten Shop aktiviert und damit ausgeführt werden soll.