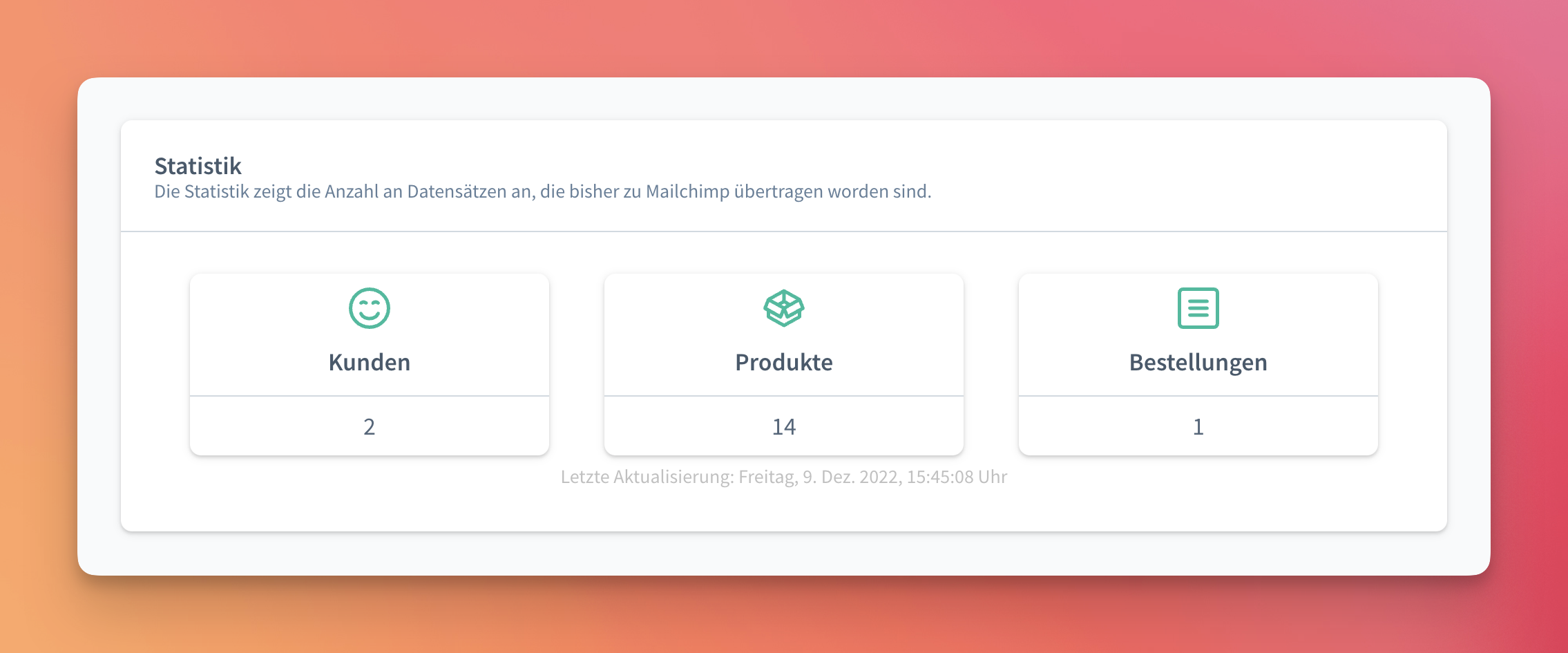Nach der Installation befindet sich die Einstellungsmaske des Plugins unter Marketing -> JETT Mailchimp e-Commerce.
Einstellungen
Die Einstellungsmaske sieht folgendermaßen aus:
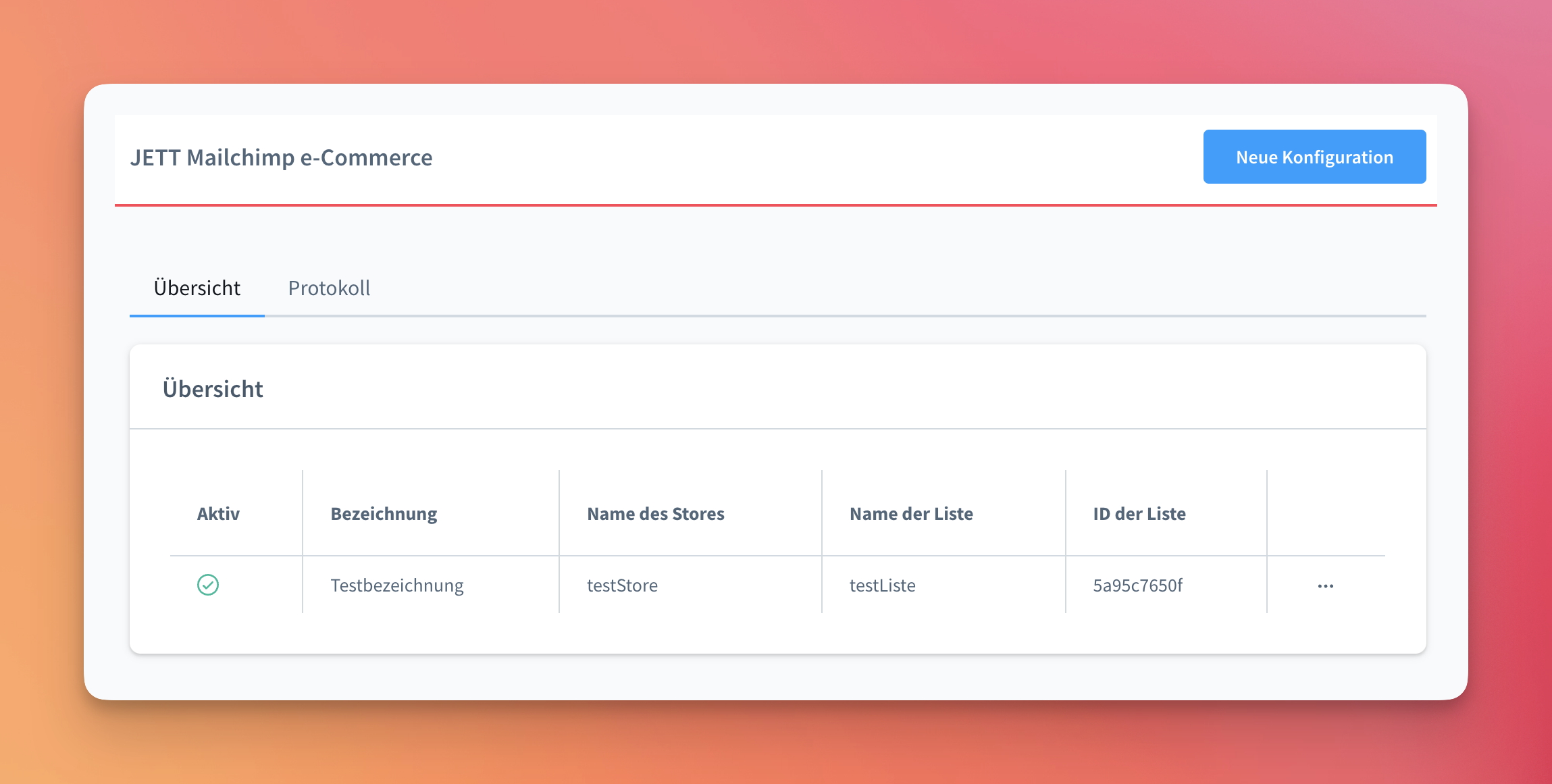
Die Übersicht zeigt alle vorhandenen Einstellungsvarianten an. Dabei wird die Bezeichnun frei in den Einstellungen vergeben und die Tabelle gibt außerdem Informationen darüber aus, welche Liste verbunden ist.
Über die Schaltfläche oben rechts kann eine neue Konfiguration angelegt werden.
Über die drei Punkte ganz rechts in der Tabelle gelangt man zu den Details einer Konfiguration.
Store
Beginnt man mit einer neuen Konfiguration, muss ein entsprechender Store erstellt werden, der vom Plugin bei Mailchimp registriert wird. Zuerst gibt man der Konfiguration eine Bezeichnung und wählt den entsprechenden Verkaufskanal aus, der für die Konfiguration gelten soll.
Ist der Verkaufskanal gewählt, muss die entsprechende Domain und die Sprache ausgewählt werden. Ist man damit fertig, sieht die Maske folgendermaßen aus:
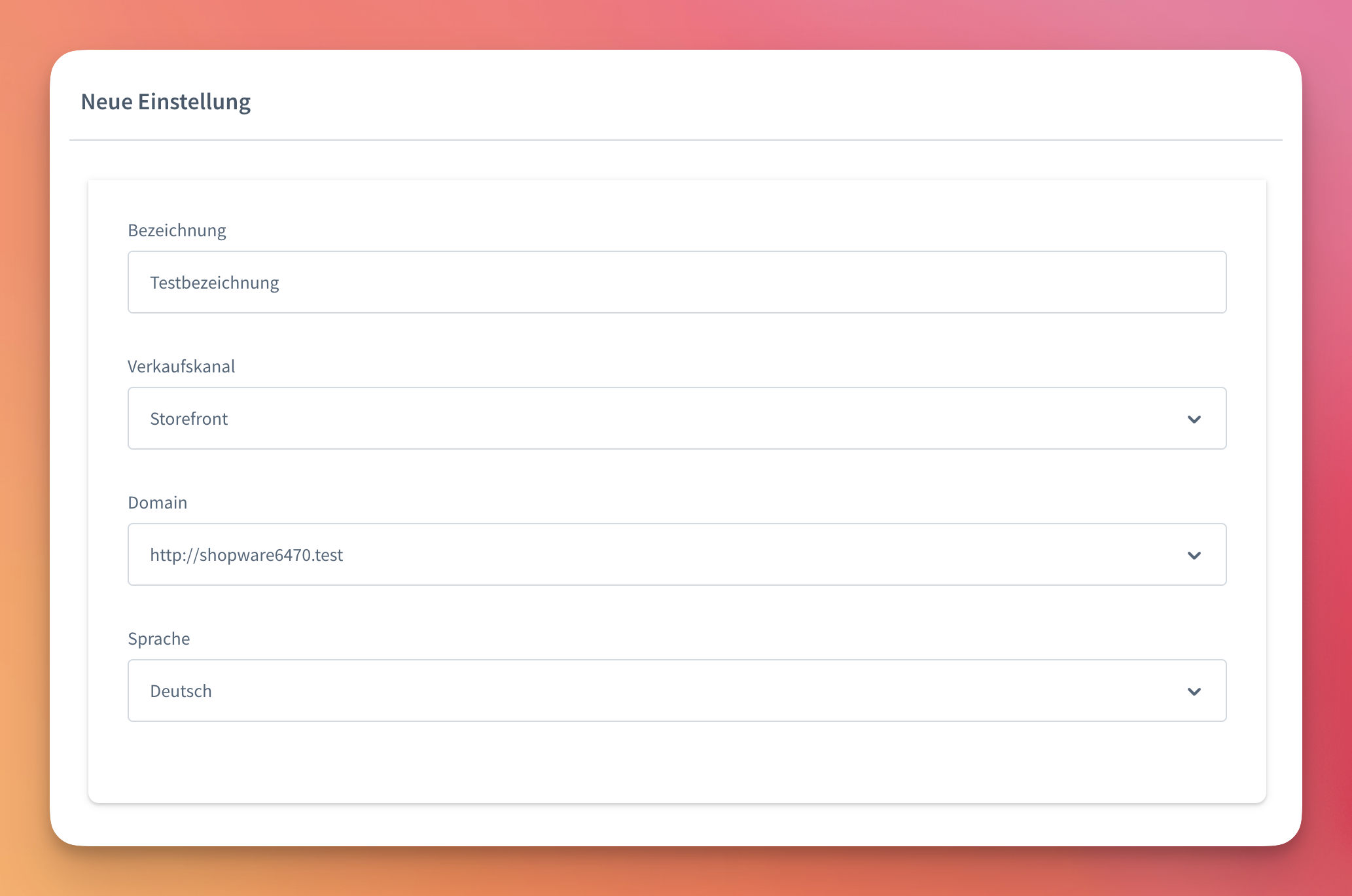
Danach muss ein Store erstellt werden, dazu gibt man die folgenden Informationen an:
-
API-Key: Ihren API Key von Mailchimp. Diesen finden Sie unter Account -> Extras -> Api Keys.
-
Liste: Ist der API-Key eingetragen worden, kann die Liste abgerufen und ausgewählt werden, die für die Store-Synchronisierung verwendet werden soll.
-
Store-ID: Ihr Store wird bei MailChimp unter einer Store-ID geführt. Tragen Sie hier eine eigene Store ID ein - diese kann z.B. "meinShop" oder ähnlich heißen und sollte bisher noch nicht verwendet worden sein und keine Sonderzeichen enthalten.
-
Name: Ein sprechender Name für den Store, ähnlich der Store-ID.
-
Währungscode: Welcher Währungscode wird in ihrem Shop verwendet? z.B. "EUR"
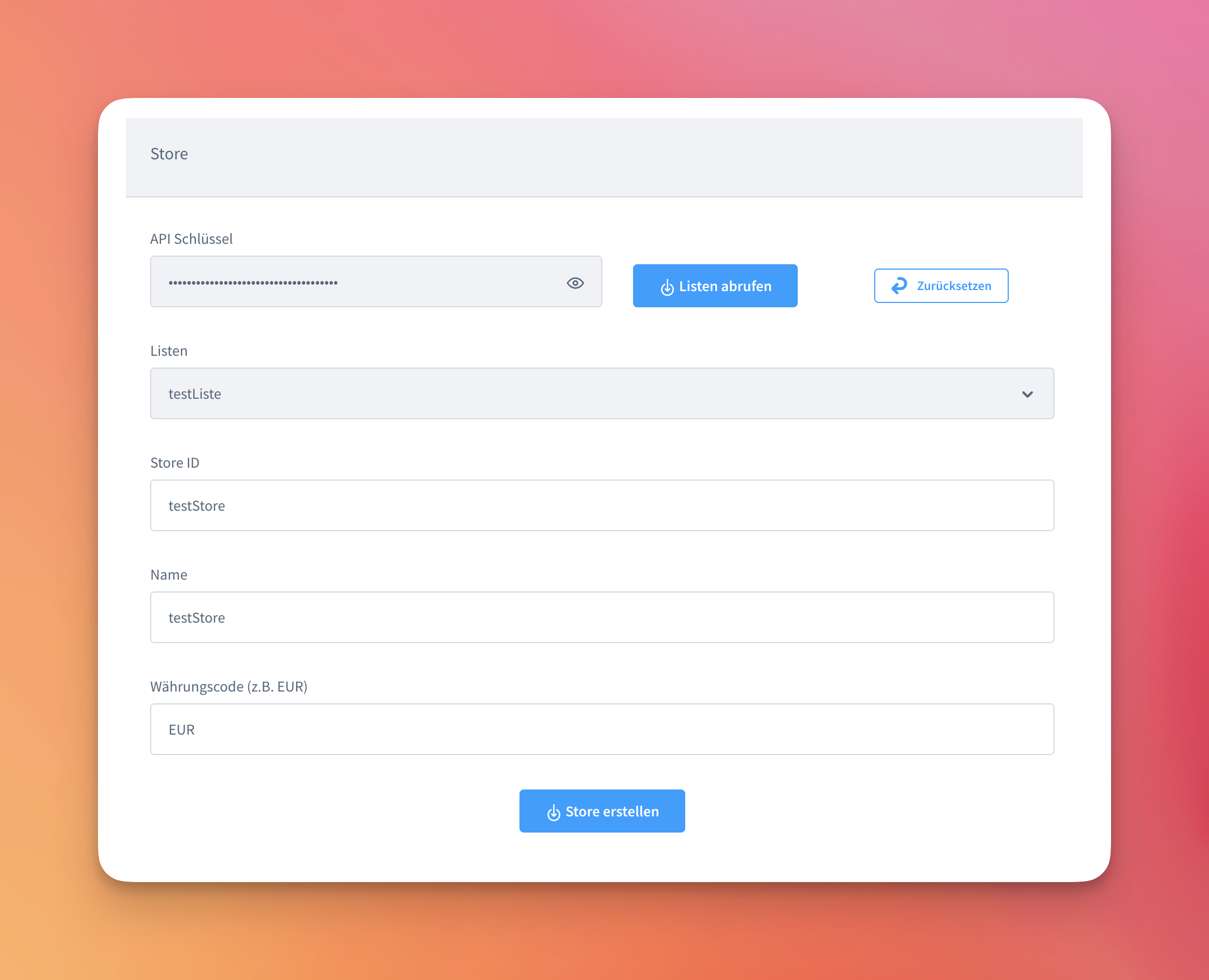
Im Anschluss kann der Store über den Button "Store erstellen" erstellt werden.
Store ist verbunden
Wenn der Store erstellt worden ist, können die weiteren Einstellungen durchgeführt werden:
-
Aktiv: Ist die Synchronisierung für den entsprechenden Sales Channel aktiviert oder deaktiviert?
-
Kunden und Bestellungen aller Sprachen synchronisieren: Wenn diese Option aktiviert ist, werden Kunden und Bestellungen aller Sprachen synchronisiert. Bei deaktivierter Einstellung werden nur die Kunden und Bestellungen synchronisiert, die der ausgewählten Sprache entsprechen.
-
Subscriber Status: Entscheiden Sie, ob ihre Kunden als Subscriber hinzugefügt werden sollen. Wenn der Kunde als Subscriber hinzugefügt wird, kann dieser für die Kampagnen-Ansprache genutzt werden. Wenn nicht, kann die e-Mail Adresse des Kunden für transaktionale e-Mails verwendet werden. Weitere Informationen sind hier (Infolink) zu finden.
-
Warenkörbe übertragen: Ist diese Option aktiviert, werden temporäre Warenkörbe zu Mailchimp übertragen und können mit einer Warenkorbabbruch-Kampagne kontaktiert werden.
-
'Connected Site' aktivieren: Wenn ein Store bei Mailchimp erstellt wird, wird die entsprechende Domain als Connected Site registriert. Mit der aktivierten Einstellung wird ein entsprechendes Code-Snippet in die Shopware Installation eingefügt, wenn der/die Besucher:in den entsprechenden Cookie im Cookie Consent Manager akzeptiert hat.
-
Kundengruppen: Definiert ob Bestellungen und Kunden bestimmter Kundengruppen synchronisiert werden sollen.
-
Hersteller / Kategorien: Mailchimp verfügt nur über ein Datenfeld am Produkt, namens 'vendor'. Mit dieser Option wird entschieden, welcher Wert in das entsprechende Feld übertragen werden soll.
-
Synchronisationslimit: Definiert, wie viele Datensätze mit einem Synchronisationslauf synchronisiert werden sollen. Bei Problemen/schwächereren Servern kann eine geringere Anzahl Abhilfe schaffen.
-
Speicherdauer von Protokolleinträgen: Synchronisationsläufe werden im Protokoll festgehalten. Hiermit wird definiert, wie lange die Einträge gespeichert werden sollen.
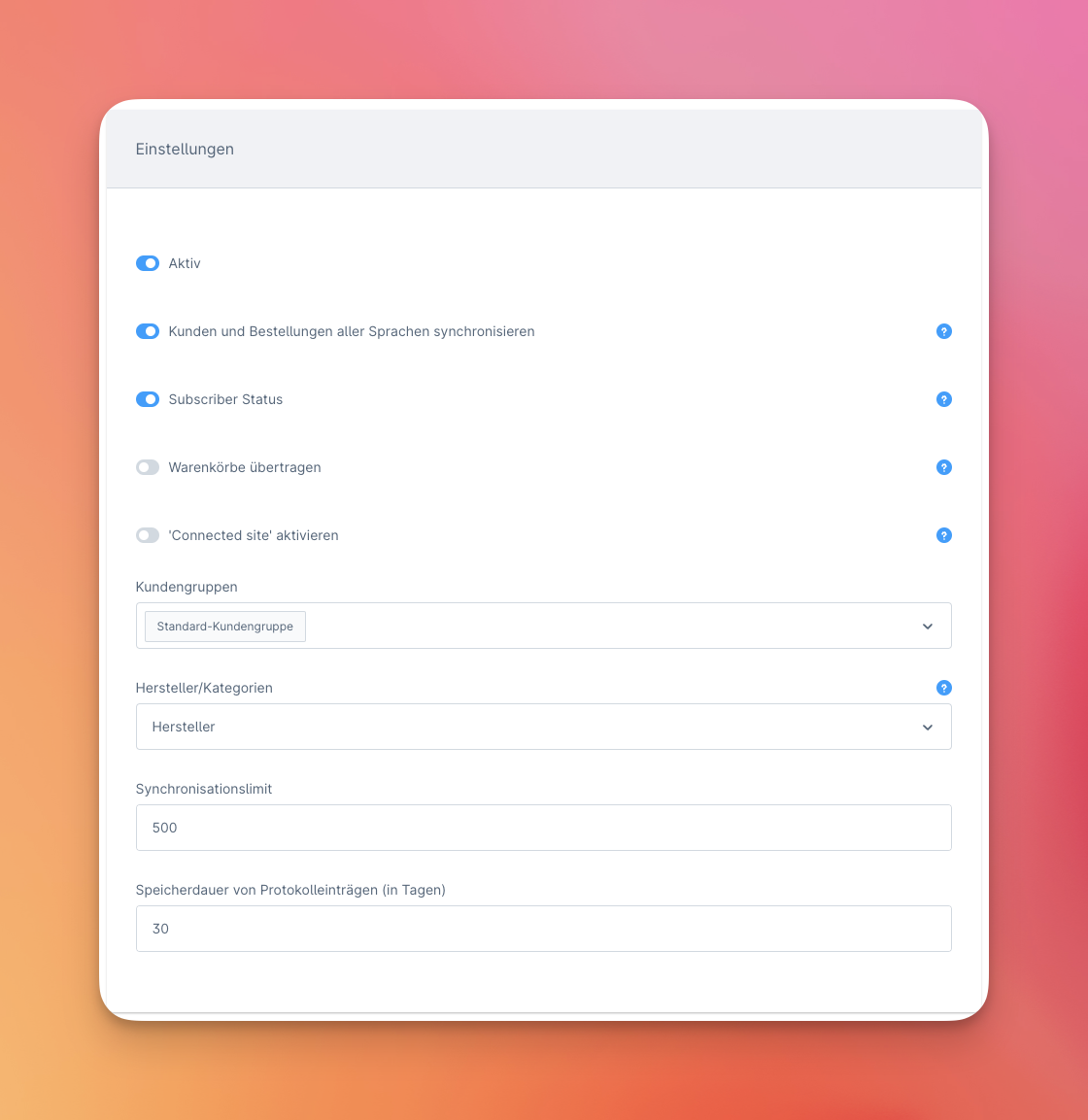
Merge Fields
Zusätzliche Attribute lassen sich in entsprechende Merge Fields übertragen lassen. Aktuell bietet das Plugin die Synchronisation der folgenden Attribute an:
-
Geburtstag: Die Geburtstage der Kunden können in ein Merge Field synchronisiert werden. Dafür muss hier der Name des definierten Merge Fields angegeben werden. Wichtig: Das Format des Merge Fields muss bei Mailchimp 'Birthday' und 'MM/DD' sein.
-
Telefonnummer: Die Telefonnummer des Kunden kann in ein Merge Field synchronisiert werden. Dafür muss hier der Name des definierten Merge Fields angegeben werden. Es wird immer die Telefonnummer der Standard Rechnungsadresse genommen.
-
Kundengruppe: Die Kundengruppe des Kunden kann in ein Merge Field synchronisiert werden. Dafür muss hier der Name des definierten Merge Fields angegeben werden.
Zusätzlich lassen sich in Shopware Zusatzfelder (Custom Fields) am Kunden definieren. Die Option im Plugin ermöglicht, dass die Zusatzfelder am Kunden als Merge Field übertragen werden. Der technische Name des Zusatzfeldes wird in Großbuchstaben als Merge Field zu Mailchimp übertragen. Alle Zeichen, außer A-Z und 0-9 werden ersetzt. Ist das Zusatzfeld als 'zusatz-feld' definiert, wird es als 'ZUSATZFELD' übertragen. Die Liste in Mailchimp muss entsprechend vorbereitet sein, damit die Werte übertragen werden.
Tipp: Wenn Sie ein Merge Field in der verknüpften Liste haben, welches mit ADDRESS benannt und vom Datentyp "ADDRESS" ist, so wird automatisch die Standard-Rechnungsadresse des Kunden in dieses Merge Field gespeichert.
Tipp #2: Wenn Sie ein Merge Field in der verknüpften Liste haben, welches mit COMPANY benannt und vom Datentyp "TEXT" ist, so wird automatisch die Firma des Kunden (sofern verfügbar) in dieses Merge Field gespeichert.
Tipp #3: Wenn Kunden an Mailchimp übertragen werden und die Vor-/Nachnamen der Kunden beim Abonennten übernommen werden sollen, sollten die Merge Fields für Vorname und Nachname bei der Standard-Einstellung FNAME (für Vorname) und LNAME (für Nachname) belassen werden.
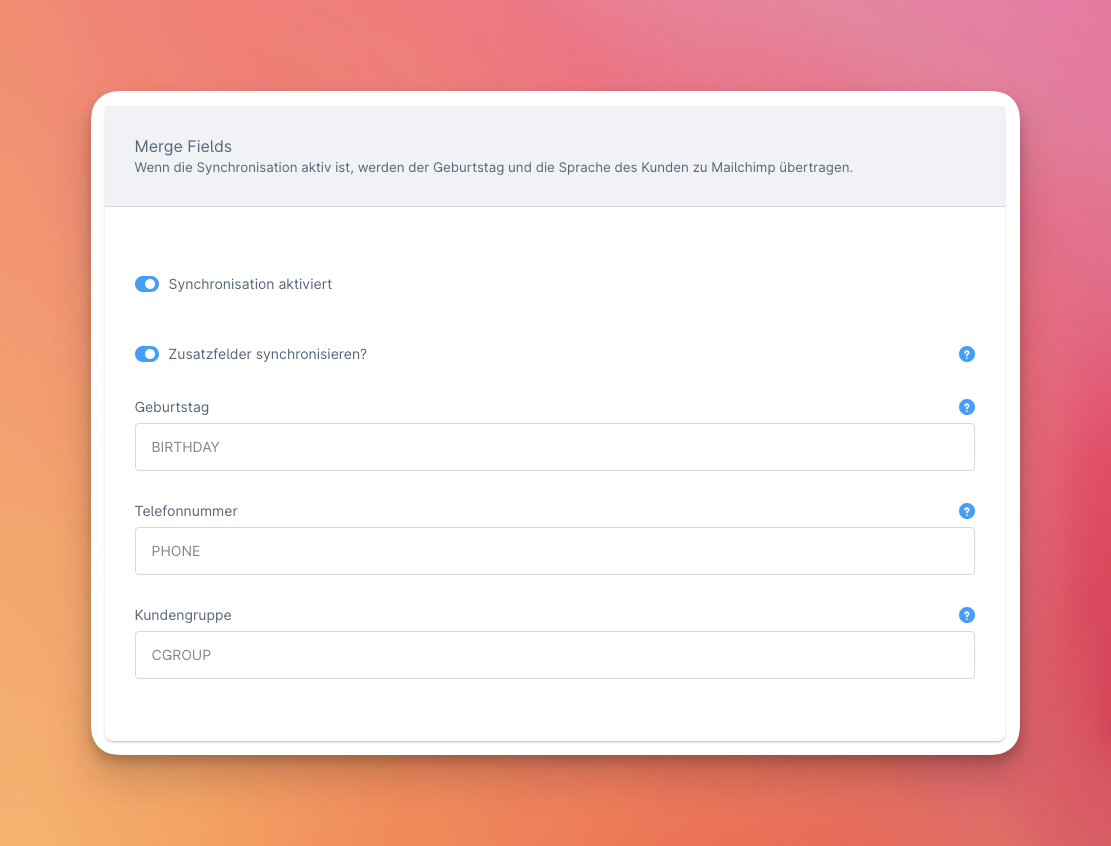
Status
Die Daten zeigen die Datumsangaben an, bis zu welchem Erstell-/Änderungsdatum die entsprechenden Daten übertragen worden sind. Werden hier Änderungen vorgenommen, werden Daten synchronisiert die bis zu dem Datum erstellt oder geändert worden sind.
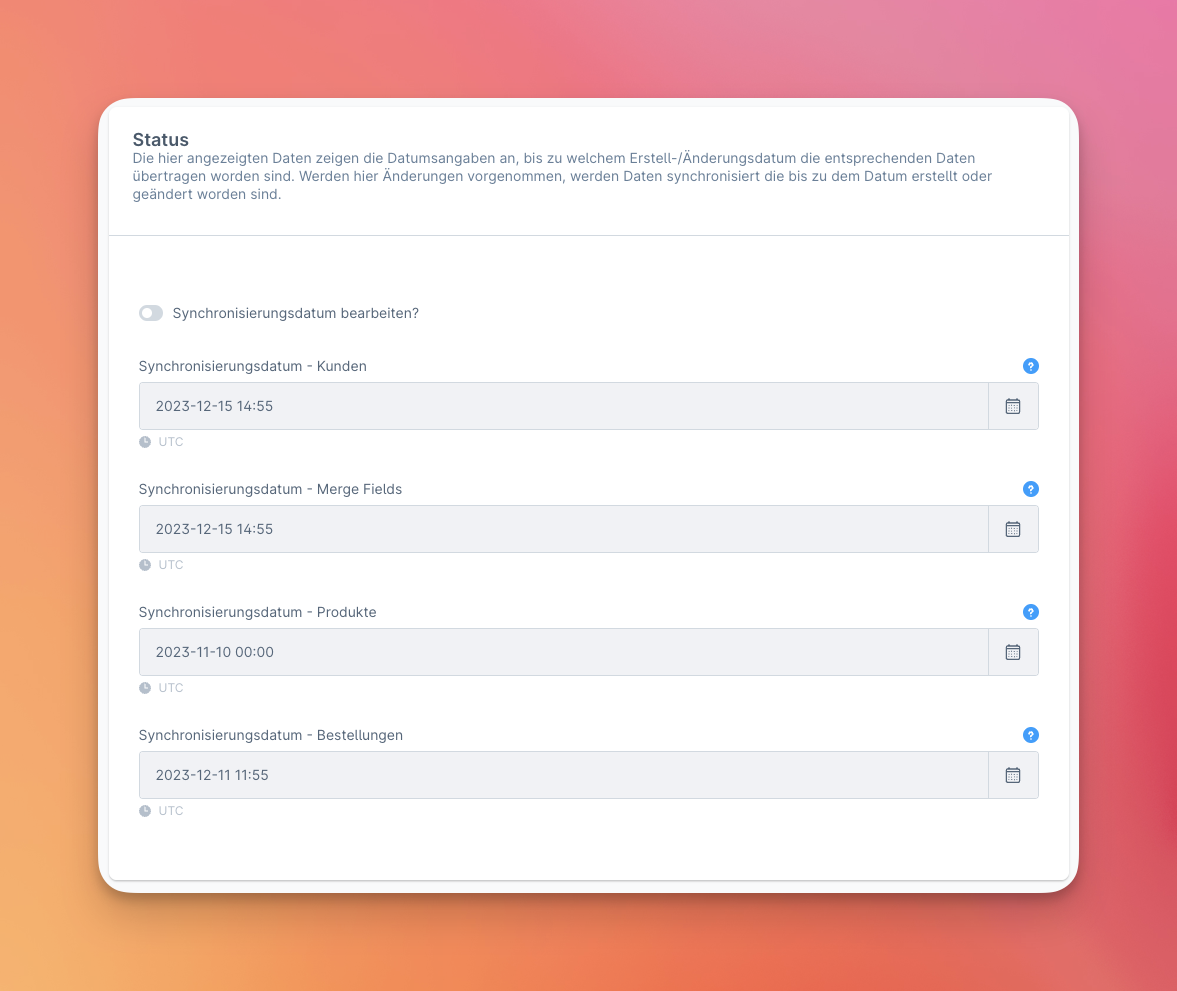
Statistik
Wenn die Konfiguration durchgeführt worden ist und die Synchronisation begonnen hat, wird oberhalb der Einstellungen eine Statistik der bereits synchronisierten Elemente angezeigt: